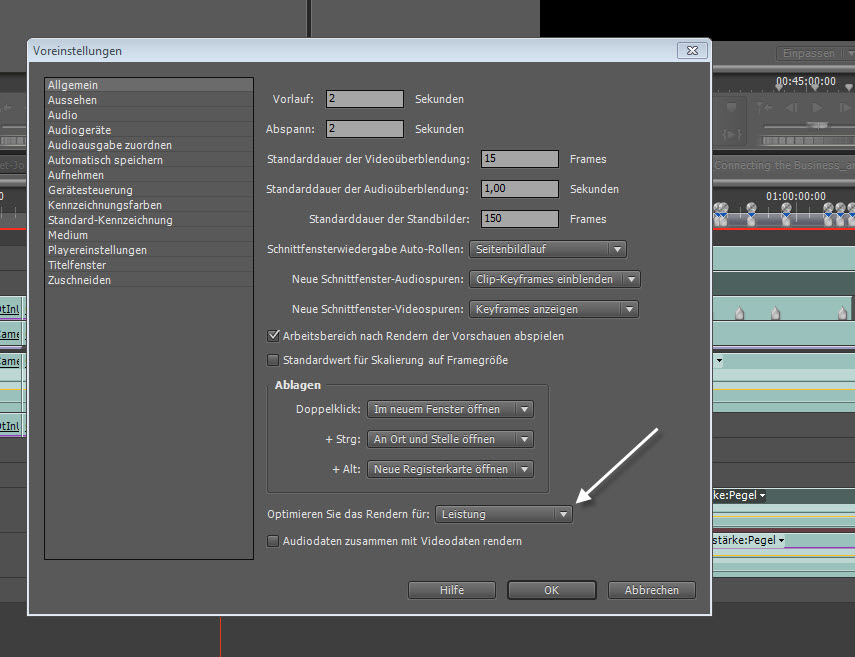First, the GPU and CPU working together during the renderings! It depends on your footage and your effects. There no 100% CPU power, when you have GTX cards!
1. make sure your GTX card is active in your project
2. your energy setting is set on high power
is good when:
3. install the Premiere on C Drive, more the 40% free space, SSD
4. your Premiere Project must be on separate drive
5. you cache files put on an another drive, and export files, too (or an quick USB 3 drive) result is: more then three drives for you work, raid 5 system...
6. defrag your drives, perhaps with O&O defrag program
7. Proof you drives with tools
PERFORMANCE - PREFERENCE - WORKFLOW - CRASHS
1. clean your timeline, delete your unuse /unshown sequences or deactivate and Preference> Optimized for rendering > Memory !
2. Media Cache clean : Prefernce > Medien > Media Cache clean
3. Delete Temp C:\Users\mein_profil_name\AppData\Local\Temp
4. Services deactive, z.B. antivir (Autoscan), window search, automatic Defrag, u.a.
5. Energy /- options: set on high
6. AMD Processor / - Board: deactive AMD Cool and Quiet
8. Save huge projects in different names
9. Cleaning tools for Windows (ccleaner, Tune up)
10. automatic save: preference > Save 5 min.
11. Update Grafic and BIOS Software and QuickTime
12. Update Adobe and Windows
14. Error pproheadless.exe Fehler: tutorial pproheadless
HARDWARE - Grafic Card / Memory
1. use GTX Cards, unlist cards by unlock an cuda_supported cards.txt: Studio1 unlock cards
2. Memory system setting in Windows, virtual Memory on, set permanent 1,5 x your memory size
HARDWARE - Drive
HARDWARE - Drive
use 7200 rpm drives
RAID 5 System
HARDWARE - Prozessor use more then two cores, best performence with i7 processors
Good luck
CSACHGZYX9X7